Group Ride is a feature of RIDE COMMAND that lets users view the live location of other riders in their group.
There are three ways to use Group Ride: vehicle-to-vehicle (V2V) antennas, Bluetooth® tethering via your phone and the Polaris App.
Vehicle-to-Vehicle Antenna (V2V)
V2V comes installed on model year 2020 and newer Polaris Off-Road Vehicles equipped with RIDE COMMAND. V2V is available as an accessory kit for model year 2019 and newer vehicles equipped with RIDE COMMAND. V2V is not compatible with previous year models. After installing a V2V kit, users must update the software on their touchscreen display and then set up Group Ride.
Cell coverage is not required for V2V, and the range is 1-plus miles depending on terrain.
The V2V kit for RANGER is part number 2884004.
The V2V kit for RZR and GENERAL is part number 2884449.
The V2V kit for ATV is part number 4080356.
View the instructions for these kits by searching the Polaris Accessory Installation Instruction Site.
Bluetooth® Tethering
Bluetooth® tethering, available on model year 2019 and newer vehicles, uses your phone’s personal hotspot to connect to Group Ride. Cell coverage is required for tethering. Please check with your carrier to confirm your phone’s tethering capabilities. Range is unlimited as long as you have cell coverage. Once you set this up the first time, turn on your Personal Hotspot (iPhone®) or Tether (Android®) before you turn on your vehicle to automatically sync RIDE COMMAND data.
To set up a mobile hotspot and tether with your Android® phone, read Creating a Mobile Hotspot and Tether with Your Android®. To set up a personal hotspot with your iPhone®, read Creating a Personal Hotspot with Your iPhone®.
For additional help with setting up a tether, read Syncing RIDE COMMAND Data.
Polaris App
Group Ride is available on the Polaris App even if your vehicle is not equipped with a touchscreen display.
Cell coverage is required and there is an unlimited range as long as you have cell coverage. Make sure that you have given the Polaris App permission to access your location.
1. To create a Group Ride on the app, select the MORE icon from the bottom menu bar and then the GROUP RIDE tile.
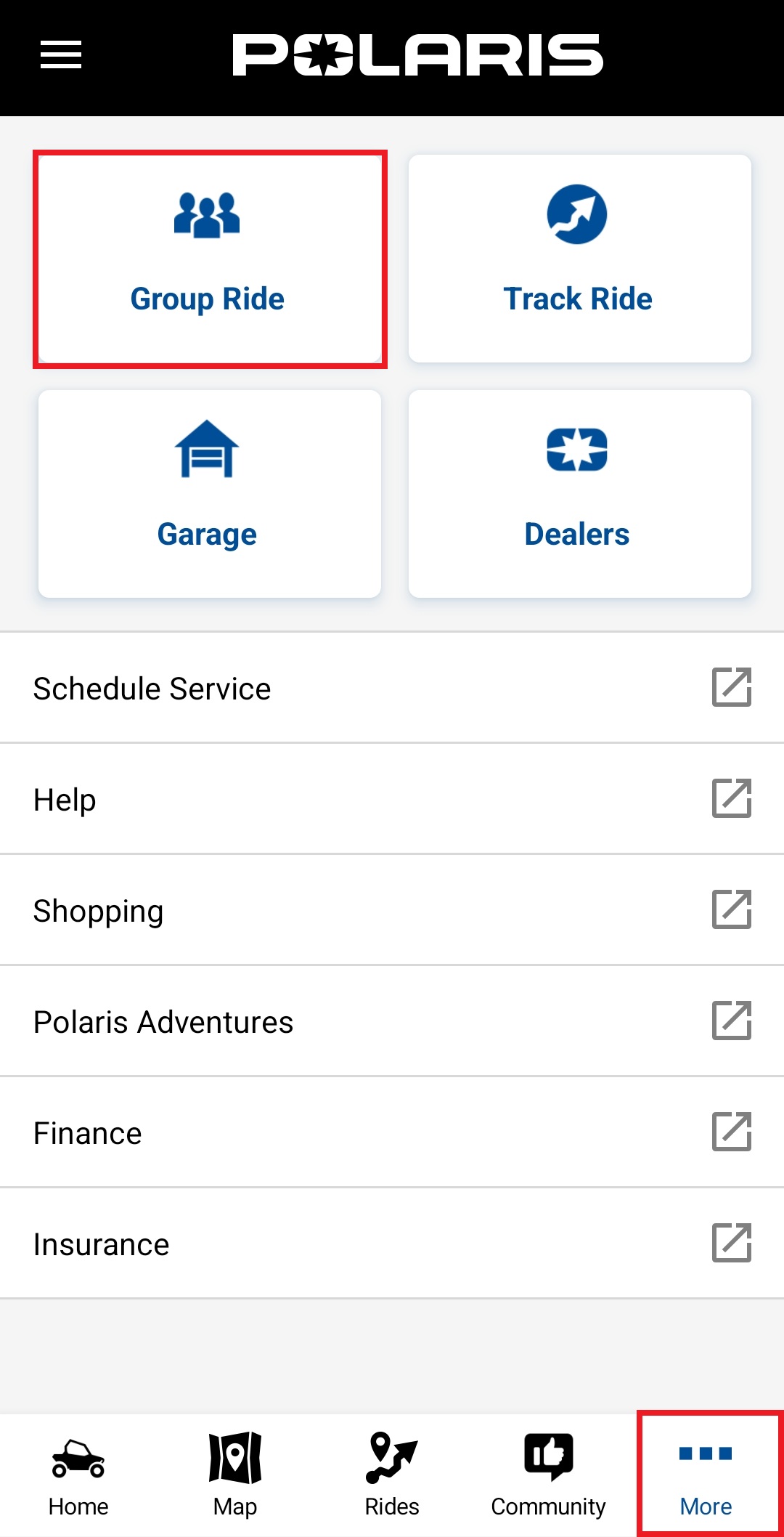
2. On the main Group Ride screen, you can customize how you appear to other riders, see the groups you are a member of, browse nearby groups and create a new ride. Select CREATE GROUP to create a new ride.
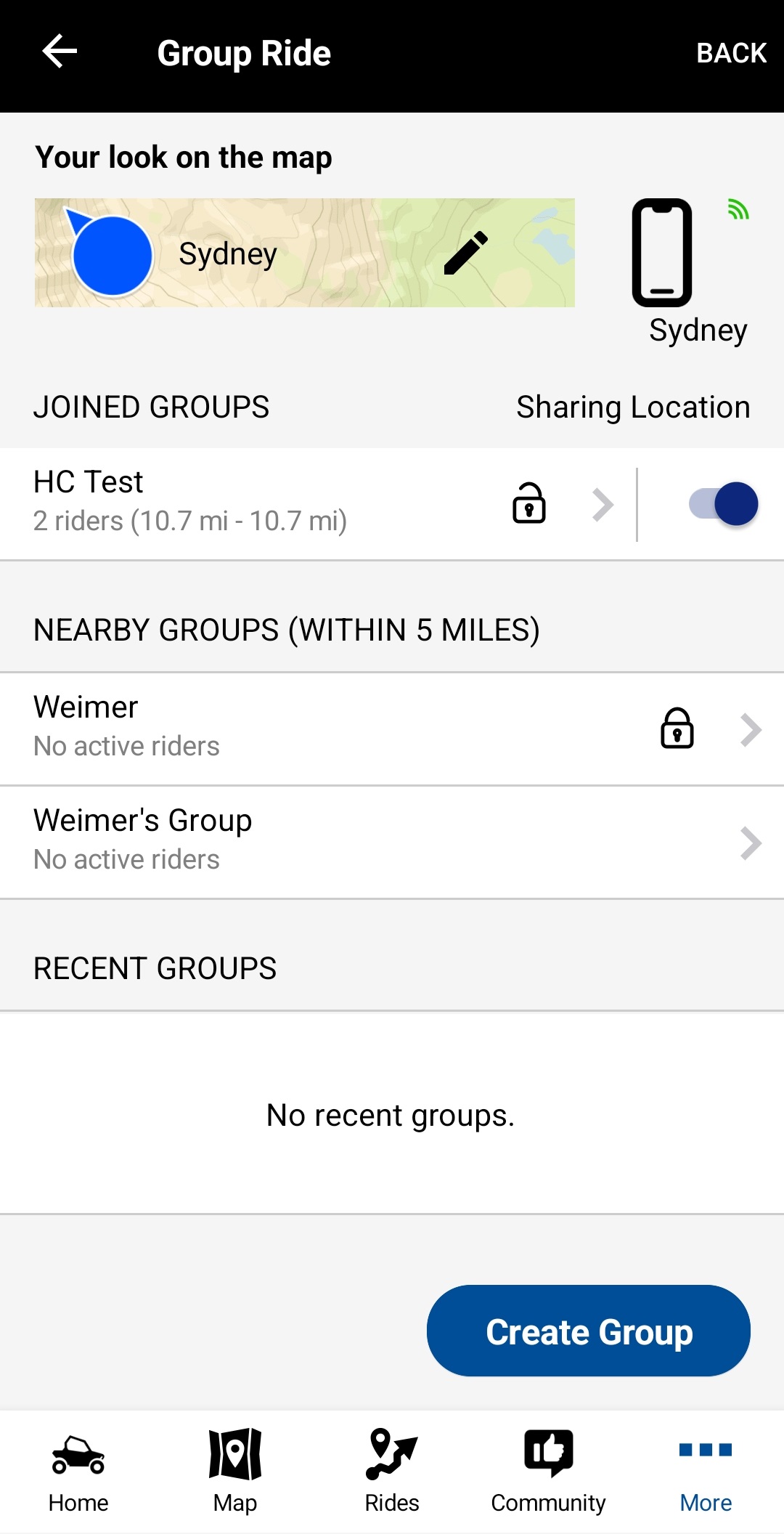
3. Once you select CREATE GROUP, you can name it, make it visible or hidden to nearby riders and set a passcode to join. Note: This code cannot be changed once it is entered.
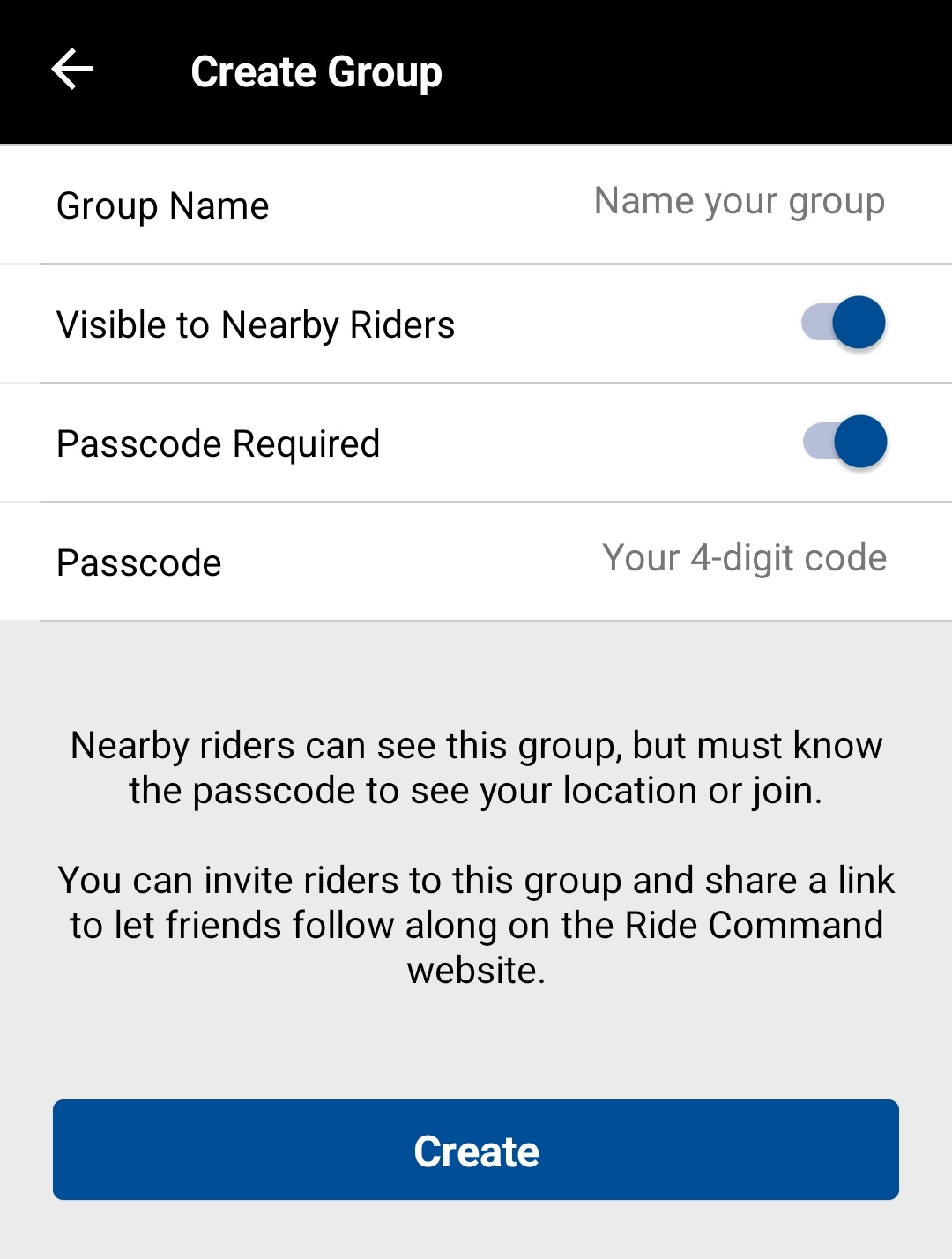
When completed, select CREATE.
4. Once your group is created, your friends can enable Group Ride on their devices and will be able to see and join your group. Click the arrow next to the Group Ride name to see options to invite friends or remove yourself from the group.
On this screen, you can message your riding group, view the map and share the link to your group. Sharing this via link will not require the recipient to enter the passcode.
Note: To delete a member from the Group Ride, they must remove themselves by selecting LEAVE GROUP on their own phone; you cannot remove a member from your own phone, even if you created the ride.
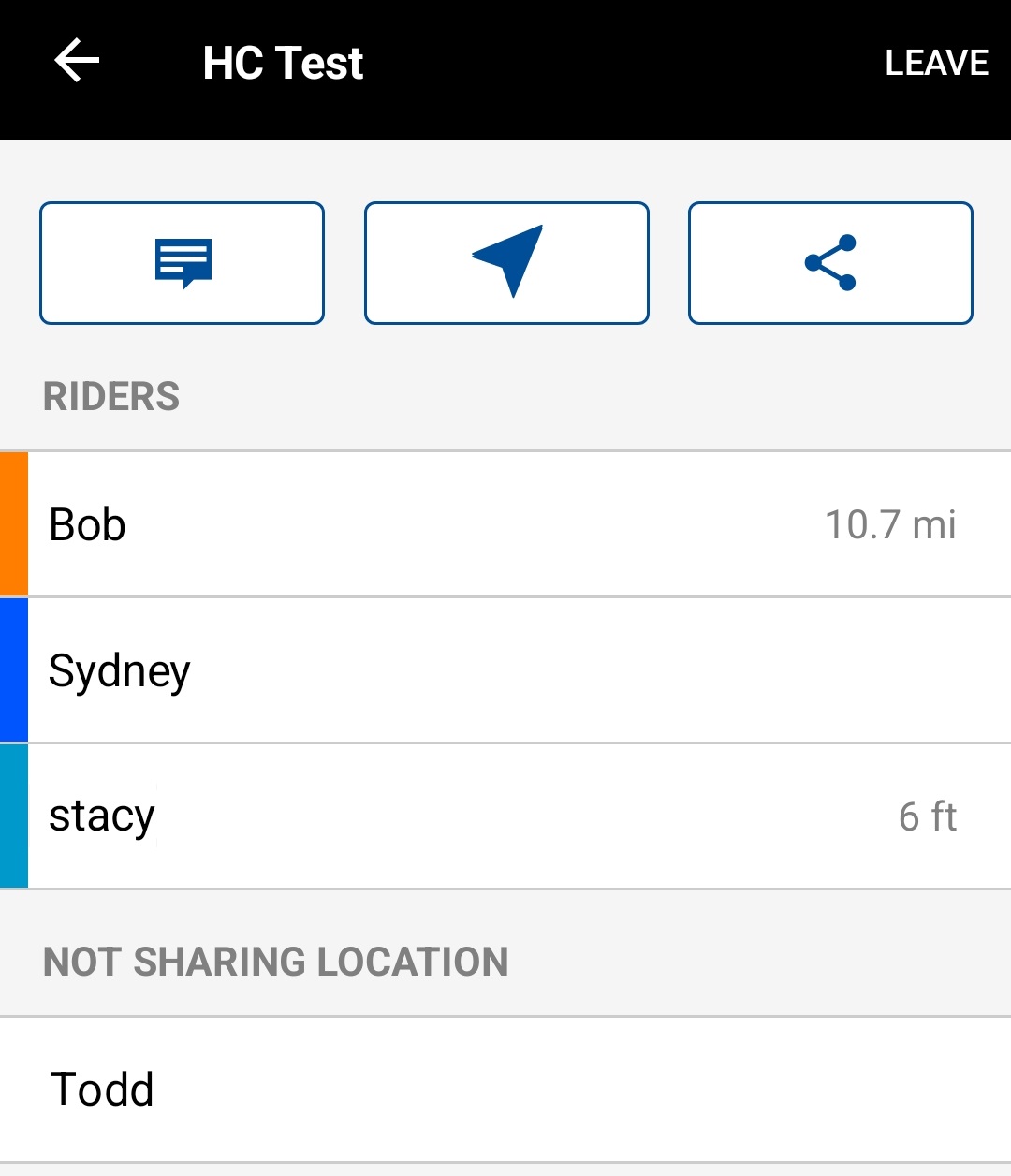
To turn Group Ride off, toggle the slider next to your ride. Group Ride is off when it says "Not Sharing Location" next to Joined Groups. When you are sharing your location, Android® phones will show an un-clearable banner in the notification panel, and iPhones® will include an arrow in the notification bar at the top of the screen.
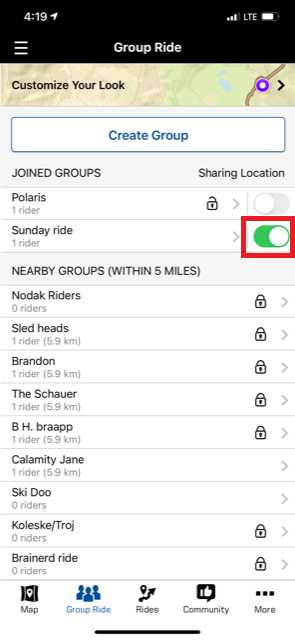
Options
Select the map banner or phone icon at the top of the screen to edit your nickname, location color and more.
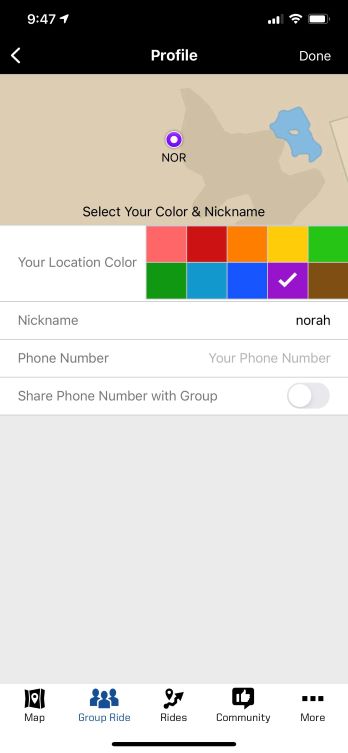
Group Ride Chat
You can also chat with your rider group. You receive a banner notification on your phone, and messages are color-coded based on the color you selected on the Profile page. Emojis are not supported in the chat at this time.
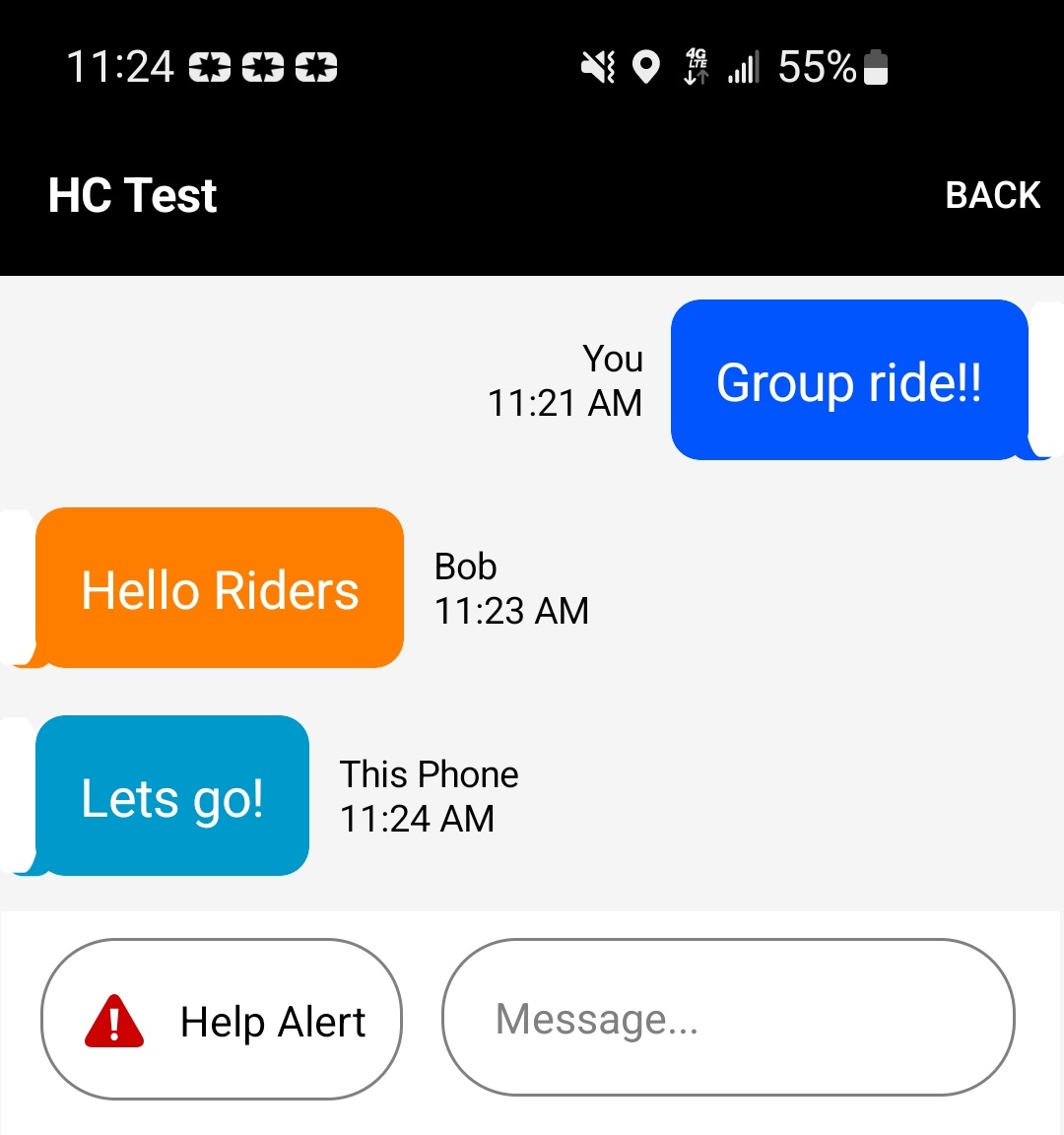
There is also an option to send a Help Alert to your group. This alert sends a red message to your group that says that you need help. A member of your group can find your location on the map and come to your assistance. It is active until you turn it off.
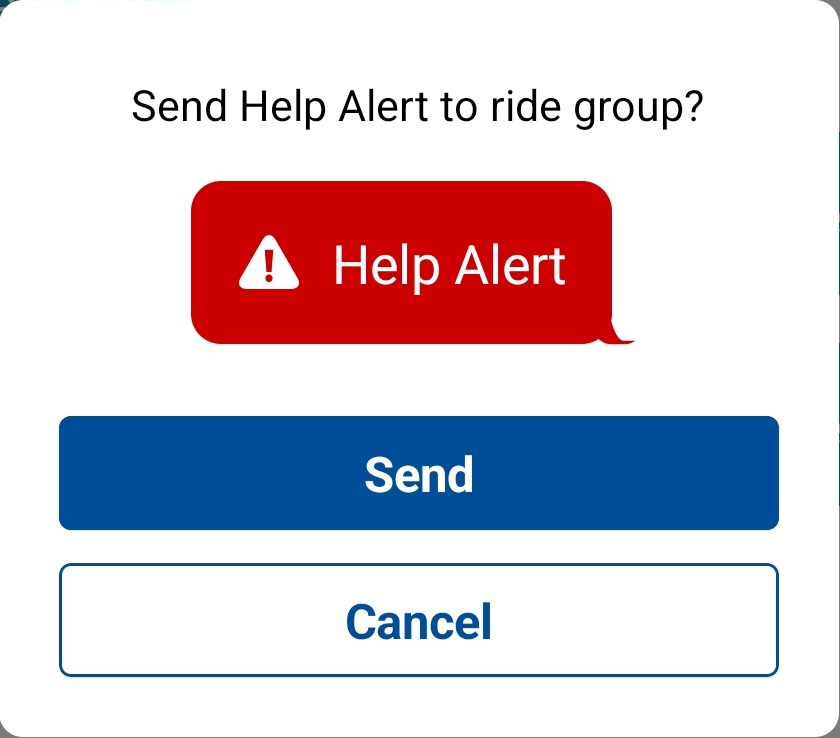
The Polaris App is available for iPhone® and iPad® and on Google Play®.
Using Group Ride on the 7-Inch Touchscreen Display (V2V and Tethered)
1. Push the map hard button below the display.
2. Tap the pin icon at the bottom of your display.
3. Tap GROUP RIDE.
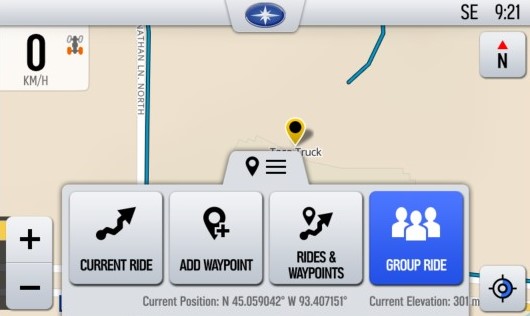
4. If this is your first time using Group Ride, a “Setup Group Ride” page may display.
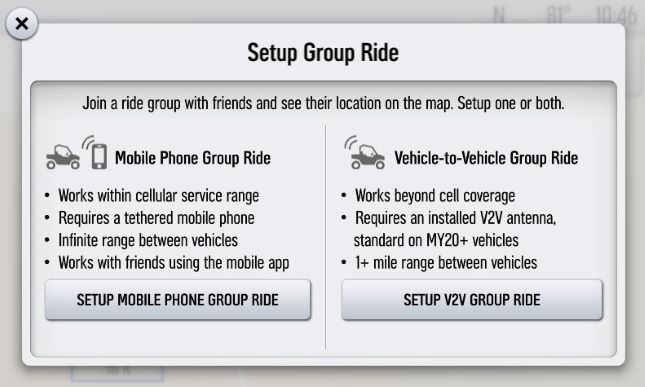
- If you are using phone tethering, select the option on the left. Refer to the instructions above on how to tether your phone.
- If you are using V2V, select the option on the right. On the next screen, toggle “Antenna Installed” to YES.
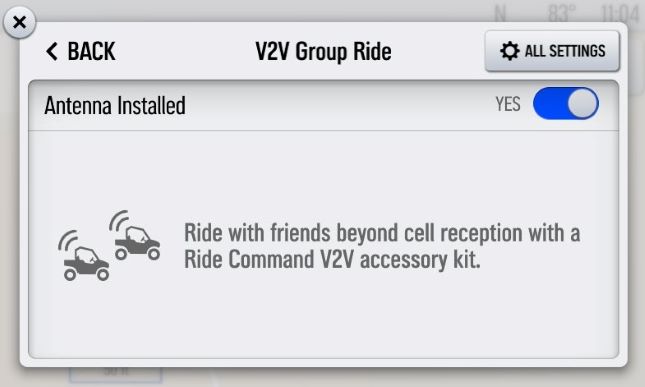
5. Navigate back to the “Group Ride” screen.
6. Groups within range will be listed on your screen. Tap JOIN if you wish to join one.
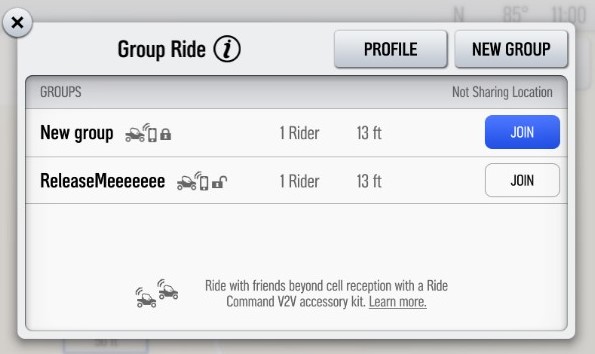
7. To create a new group, first tap NEW GROUP. On the next screen, you can enter a name for your group.
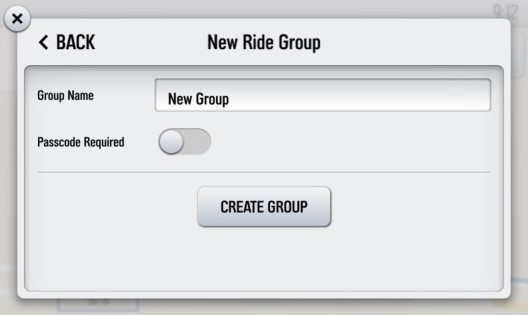
- To make a public group, make sure “Password Required” is toggled OFF. Tap CREATE GROUP.
- To make a private group, toggle “Password Required” ON. Create a four-digit passcode and tap SAVE. Tap CREATE GROUP.
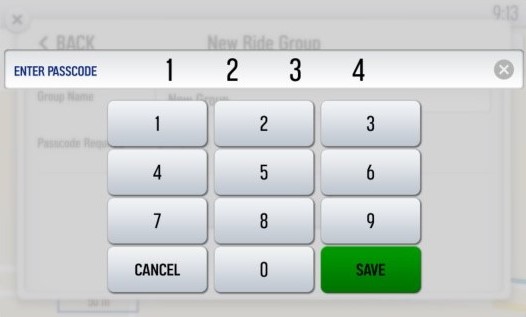
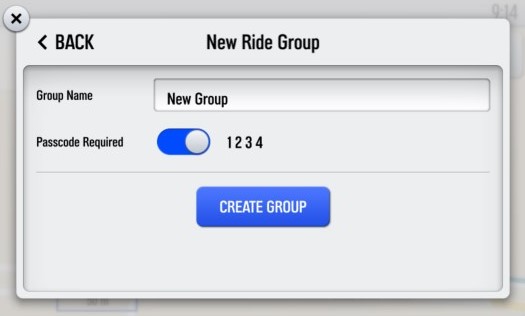
8. Group members will appear on the map. To follow a specific member, tap on their icon and then the FOLLOW button.
You can be part of multiple groups, but you can share your location with only one group at a time. You can manage your groups on the “Group Ride” screen. Next to each group is a toggle for sharing location. There is also a LEAVE button if you wish to exit a group.
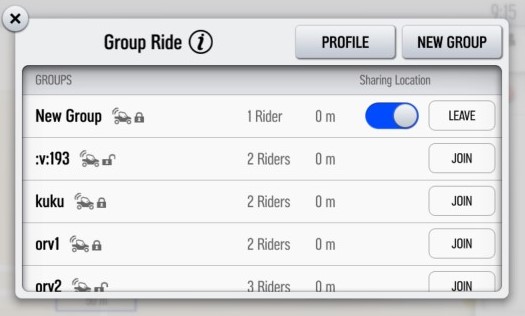
You can personalize how you appear to group members by tapping PROFILE to the left of the “New Group” button. The “Profile” screen allows you to enter your name and phone number, as well as choose what color your icon is.
Seeing Your Group Members
Cellular group members can see both cell and V2V members if one member has both V2V and a Bluetooth® tether.
V2V group members can only see other V2V members.
Cell only groups cannot see a V2V group member if nobody has an active phone tether and a V2V connection.
Group Ride on the Web
You can manage your Group Ride on the RIDE COMMAND website.
1. Log in to your RIDE COMMAND account or create a new one.
2. Navigate to the RIDES/PLACES tab at the top of the screen. Select GROUPS from the left-side menu bar.
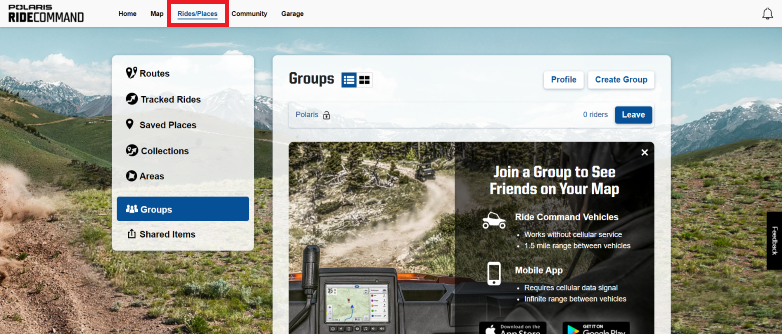
3. Create a group by clicking on the CREATE GROUP button in the upper right corner of the screen. Groups can be public or private. A private group requires a passcode.
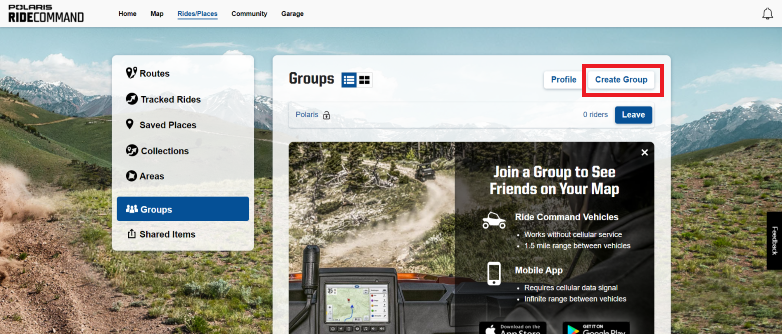
4. Clicking on a group will open a summary page on which the group can be followed live on the map. Riders are listed on the right side of the page. Share the group with others by pressing SHARE in the upper right corner. Pressing VIEW ON MAP will open the Group Ride on the larger map page.
4. When viewing the group on the map page, you can scroll, zoom, click on points of interest and watch the group.
5. Pressing ZOOM TO GROUP will bring you back to the group view.
6. Click on a rider to view that rider's tracks.
Using Group Ride on the 7S Touchscreen Display
For detailed information on Group Ride on the 7S touchscreen display, read Using Group Ride on Your 7S Display.
Group Ride+
Group Ride+ allows you to join a Group Ride without having to tether your phone and connect to a V2V ride without a V2V antenna.
This feature is available if you have an active RIDE COMMAND+ Plug-In and subscription. Read RIDE COMMAND+ for Off-Road Vehicles for more information.
More Group Ride and RIDE COMMAND information can be found in the 7-Button Display User's Guide.
The Polaris App is available for iPhone® and iPad® and on Google Play®.
To learn more about Group Ride, listen to the Come on and Take a Group Ride episode of the Polaris Podcast.
To browse all RIDE COMMAND articles, read Guide to RIDE COMMAND for Off-Road Vehicles.
Visit the RIDE COMMAND website for additional information about features, displays and software/map updates.
YouTube®, Android® and Google Play® are registered trademarks of Google LLC
Bluetooth® is a registered trademark of Bluetooth Sig, Inc.
iPad® and iPhone® are registered trademarks of Apple Inc.
Unless noted, trademarks are the property of Polaris Industries Inc.
© 2023 Polaris Industries Inc.






