RIDE COMMAND+ Check-In Messages allow you to send a Check-In Message or Help Alert to your designated Safety Contact(s) using the display powered by RIDE COMMAND and the cell network connectivity of the RIDE COMMAND+ Plug-In.
Use the Polaris App (from the App Store® or from the Google Play® store) or RIDE COMMAND website to designate the Safety Contact(s) and customize the messages; the RIDE COMMAND Cloud will sync that information to your Plug-In and display.
Unlike other RIDE COMMAND+ features such as Maintenance Reminders, your vehicle must be equipped with a display powered by RIDE COMMAND to use Check-In Messages. To learn more about RIDE COMMAND+, read RIDE COMMAND+ for Off-Road Vehicles.
Setting Up a Safety Contact
Your Safety Contact can receive communications by cell phone number, email address or both. Your contact must be verified before you can send them a message or alert.
App Steps
To set up a contact from the Polaris App, follow these steps.
1. Navigate to your Garage by selecting MORE from the bottom bar. If you have more than one vehicle in your Garage, make sure that you have the right vehicle open.
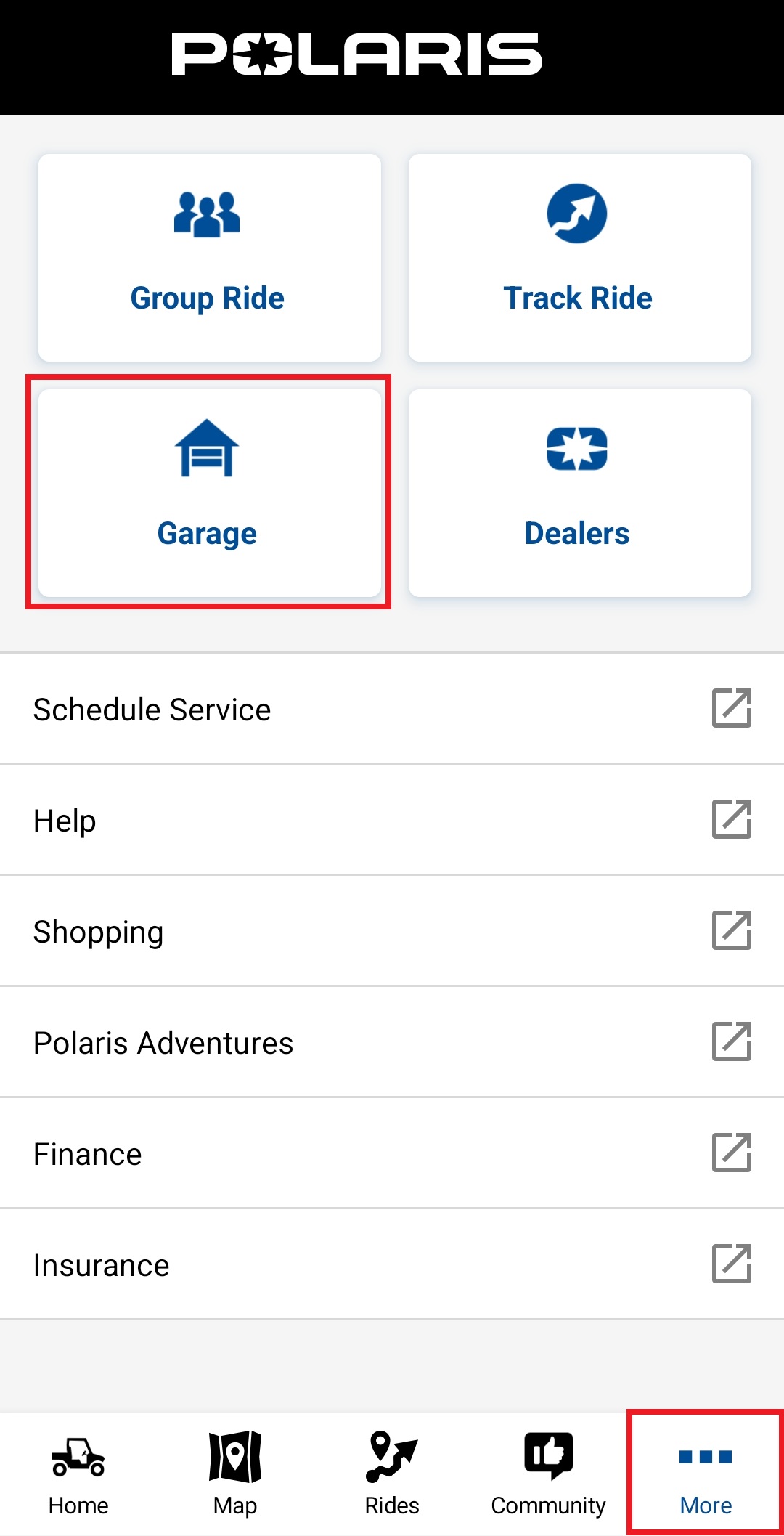
2. Tap CHECK-IN CONTACTS. Note: It may take a few seconds for RIDE COMMAND+ options to load in the list.
3. Tap ADD CONTACT.
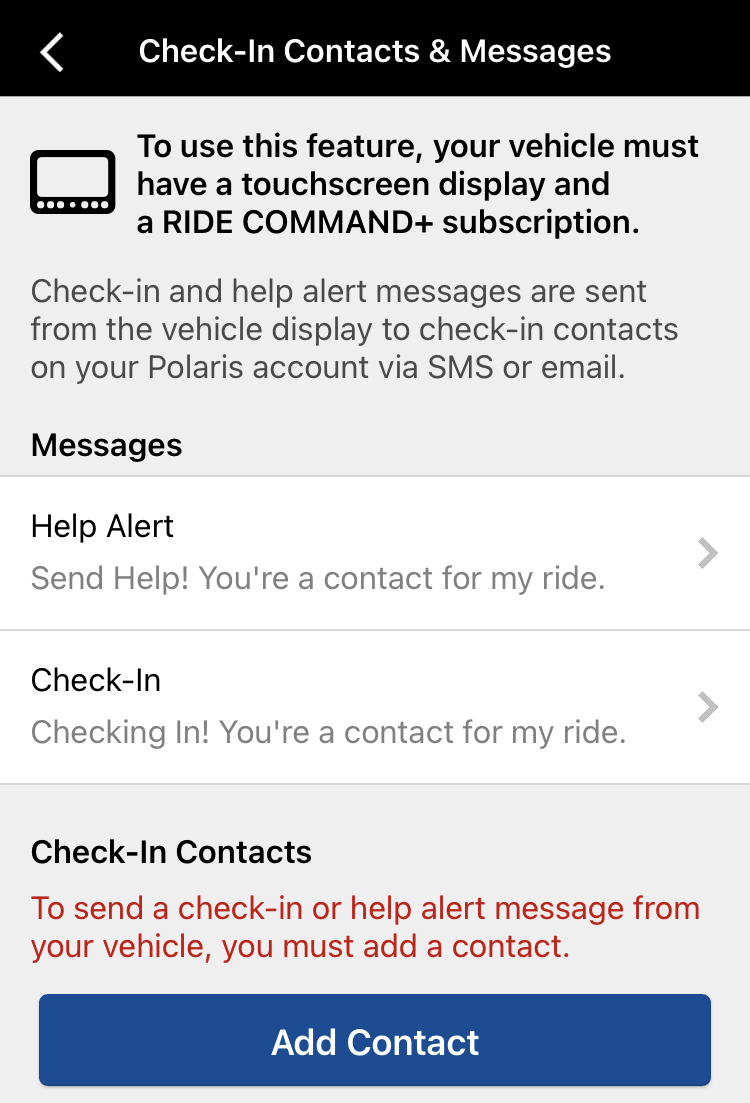
4. Add your contact’s information: first and last name and email and/or cell phone number. You can include both if you would like for your contact to receive emails and texts, but you can provide just one. Select REQUEST VERIFICATION, and your contact will receive communications prompting them to confirm their status as your contact.
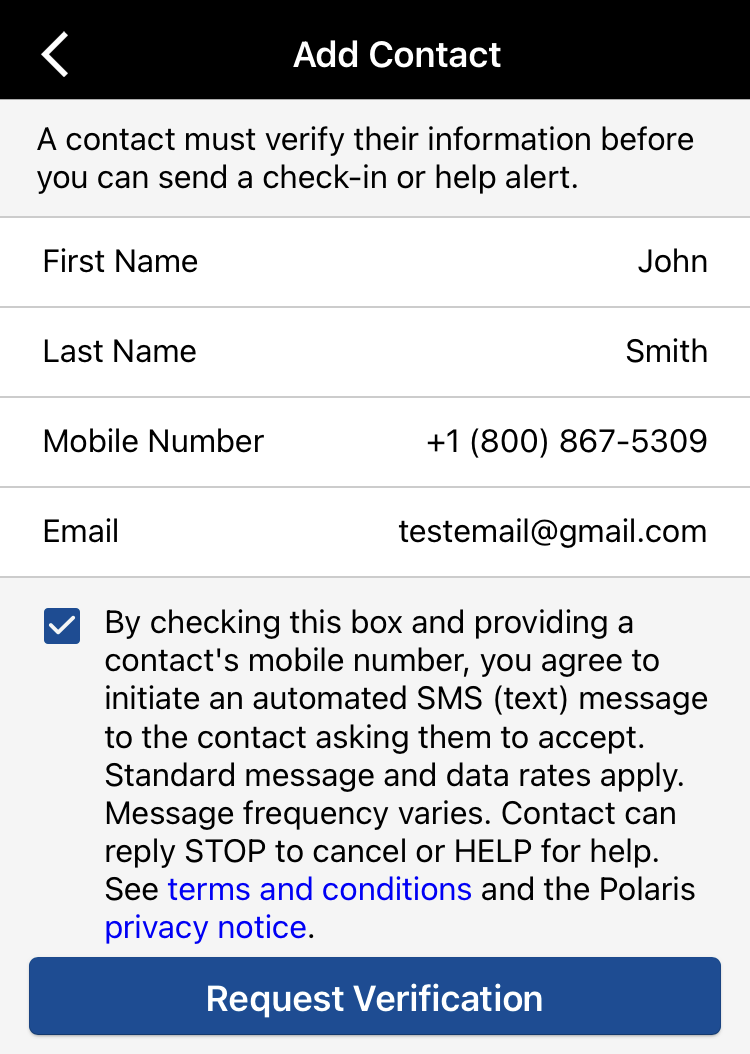
The text and email will feature a link to accept being your Safety Contact.
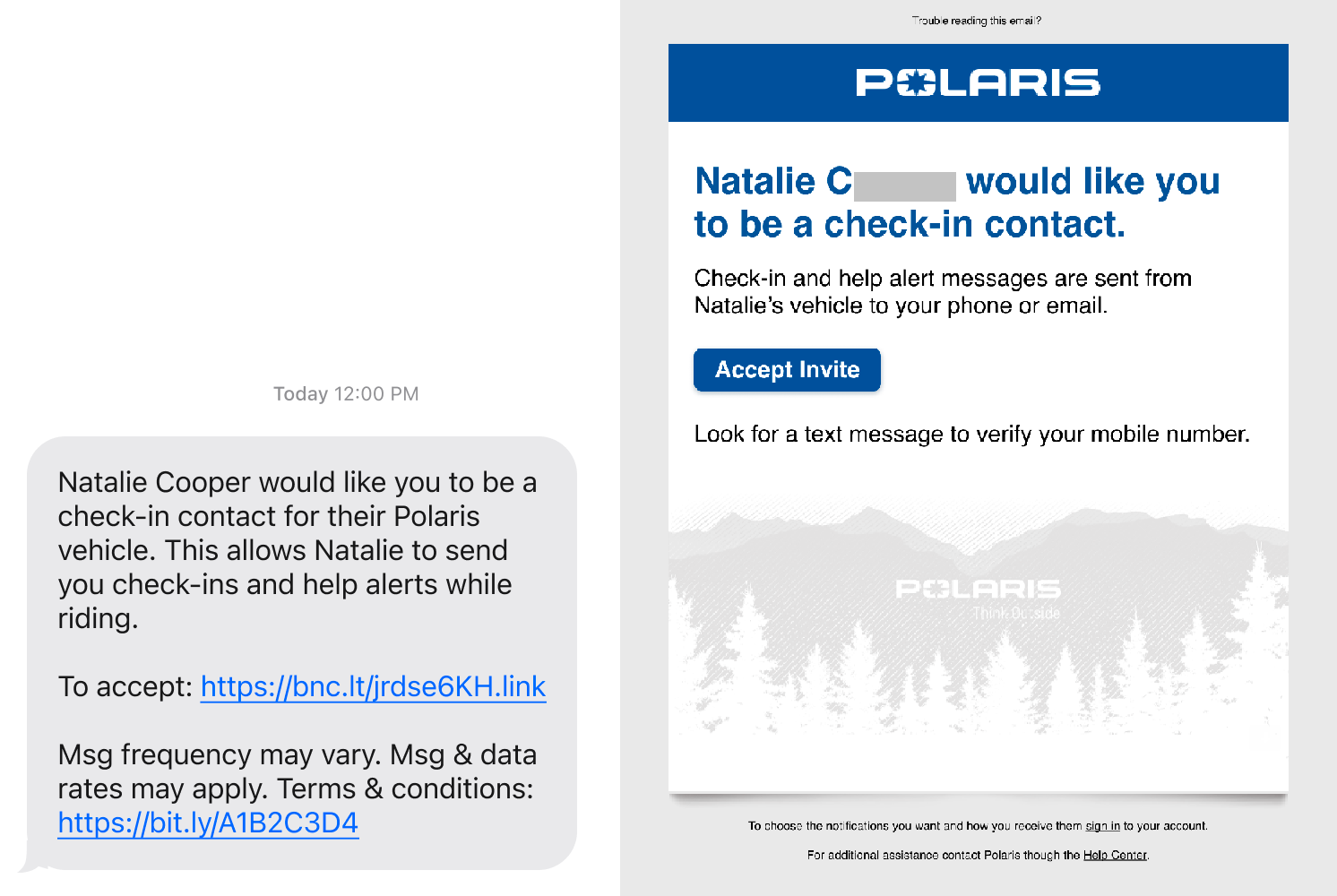
The new contact and the CHECK-IN CONTACTS list item will have a yellow dot to let you know that they haven’t verified their information yet. If you have entered an email address and phone number for that contact and they have verified one or the other, messages will only be sent to the verified point of contact.
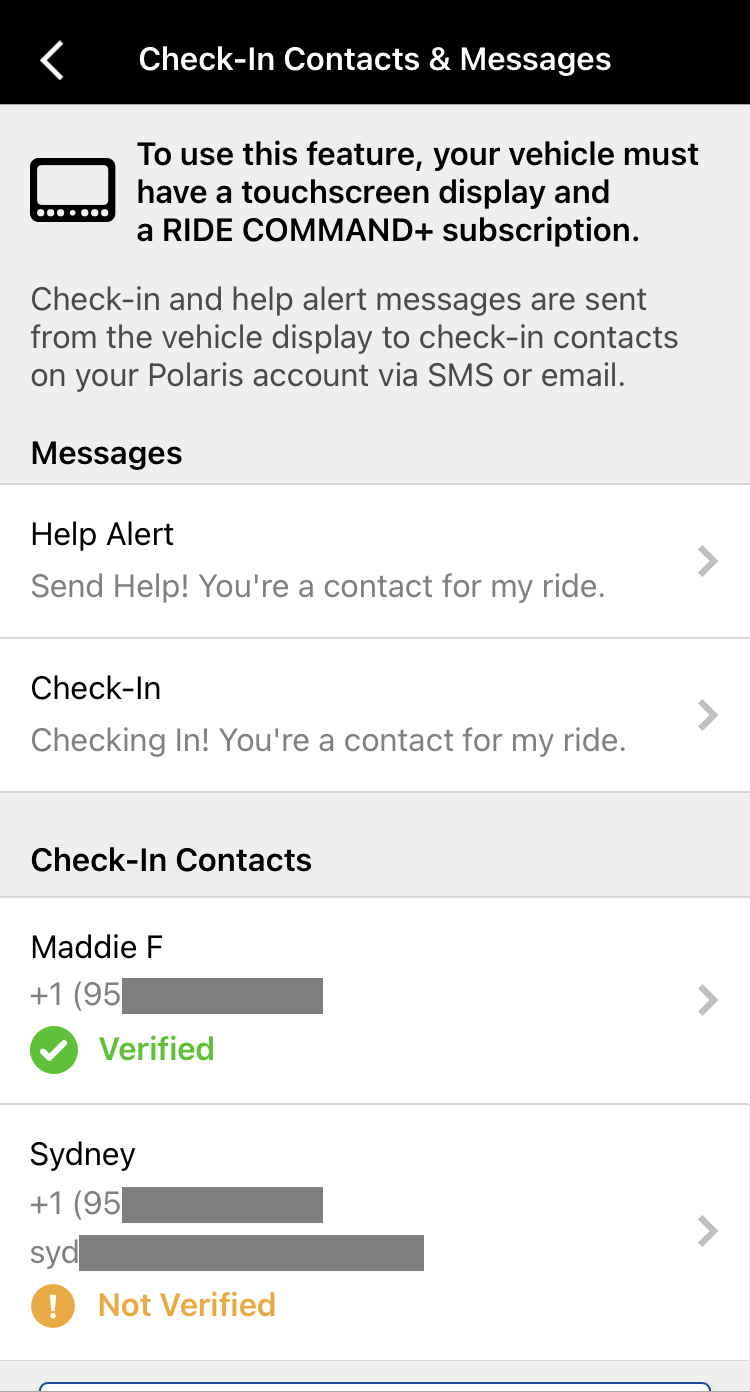
Web Steps
To set up a contact from the RIDE COMMAND website, follow these steps.
1. Log in to your Polaris account and select GARAGE from the top bar.
2. Make sure that the correct vehicle is selected (change vehicles by clicking the pencil icon), and click CHECK-IN CONTACTS.
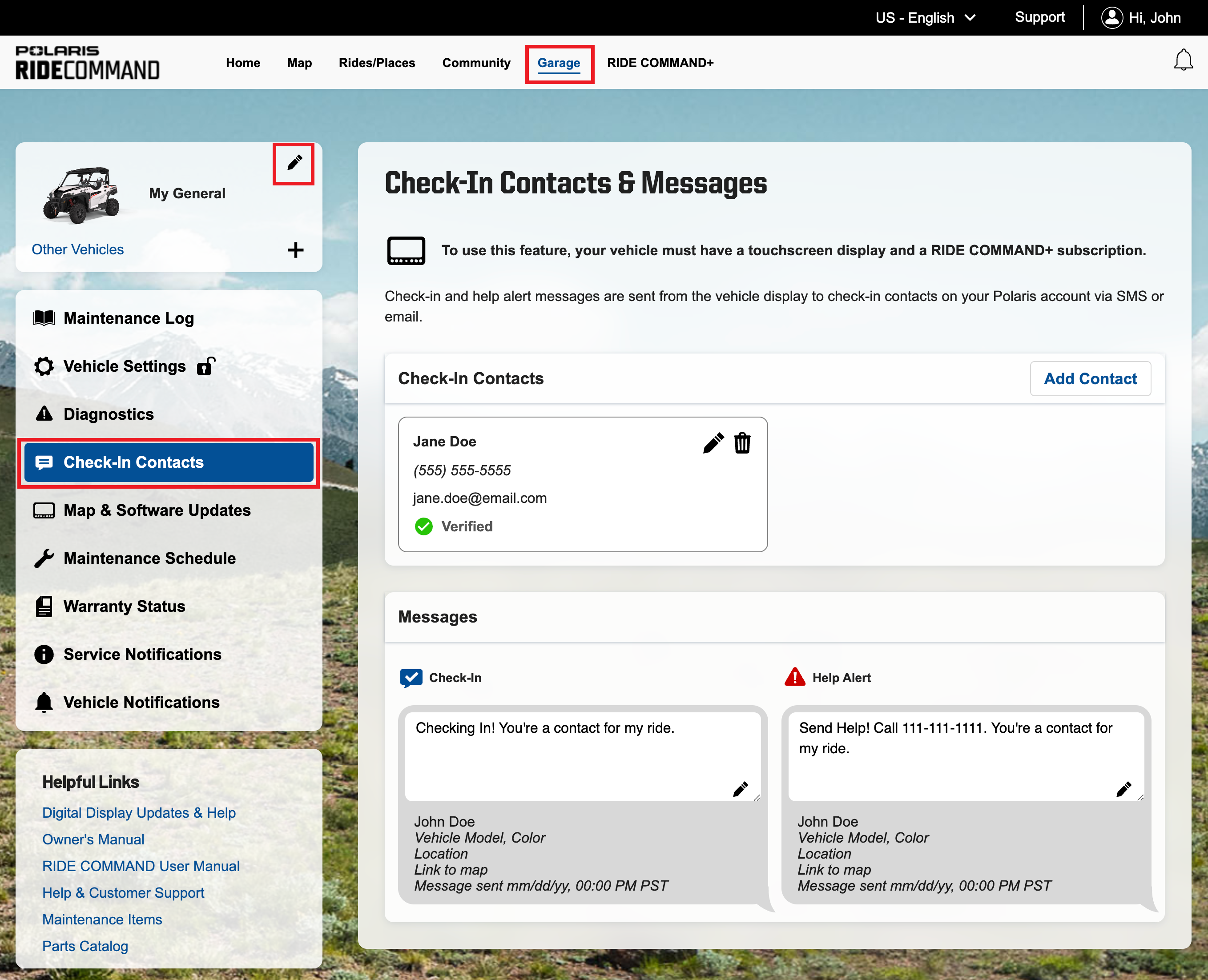
3. Select ADD CONTACT and enter your contact’s information in the popup: first and last name and email and/or cell phone number. You can include both if you would like for your contact to receive emails and texts, but you can provide either. Select REQUEST VERIFICATION, and your contact will receive a prompt to confirm their status as your contact.
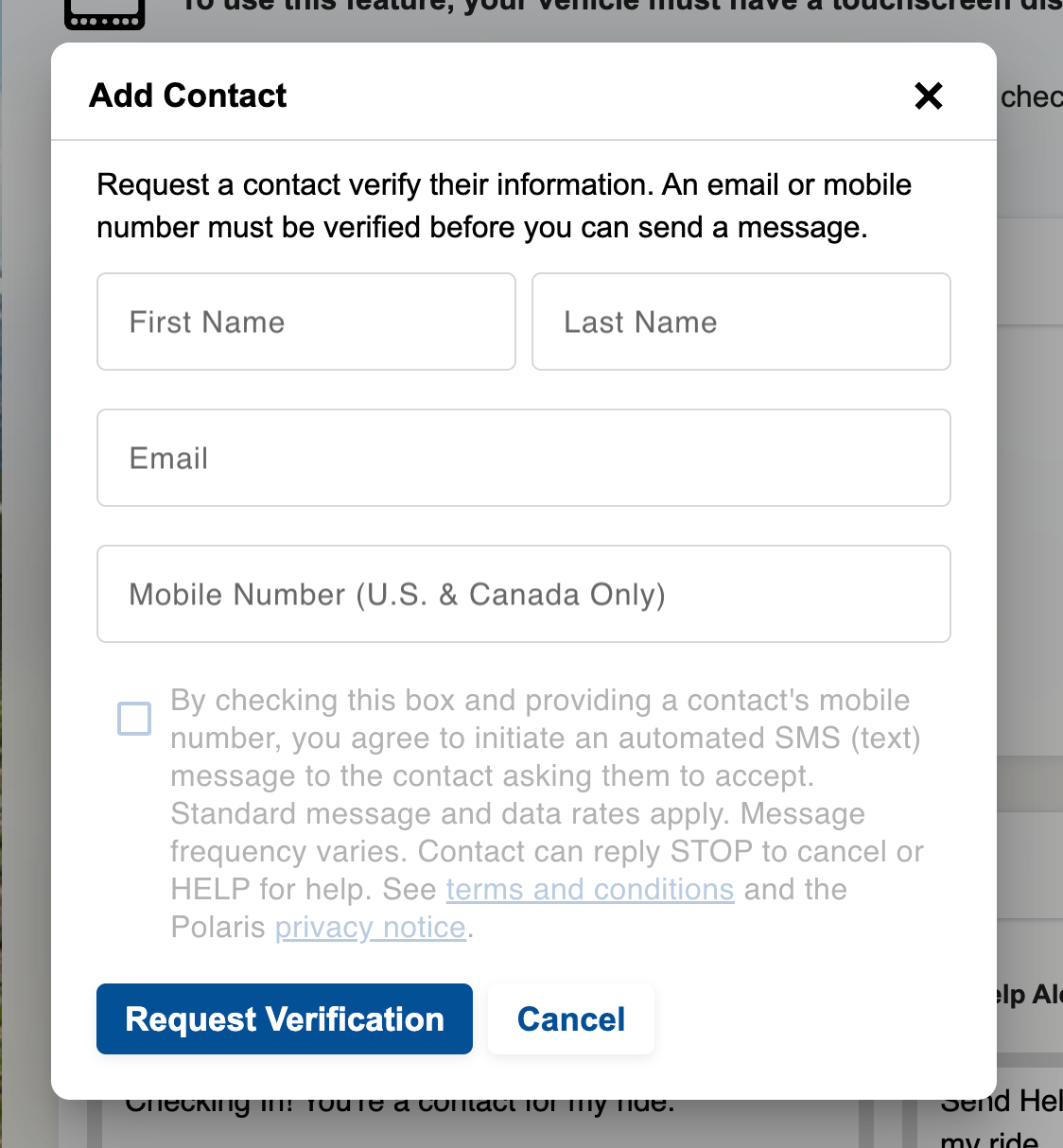
The new contact and the CHECK-IN CONTACTS list item will have a yellow dot to let you know that they haven’t verified their information yet. If you have entered an email address and phone number for that contact and they have verified one or the other, messages will only be sent to the verified point of contact.
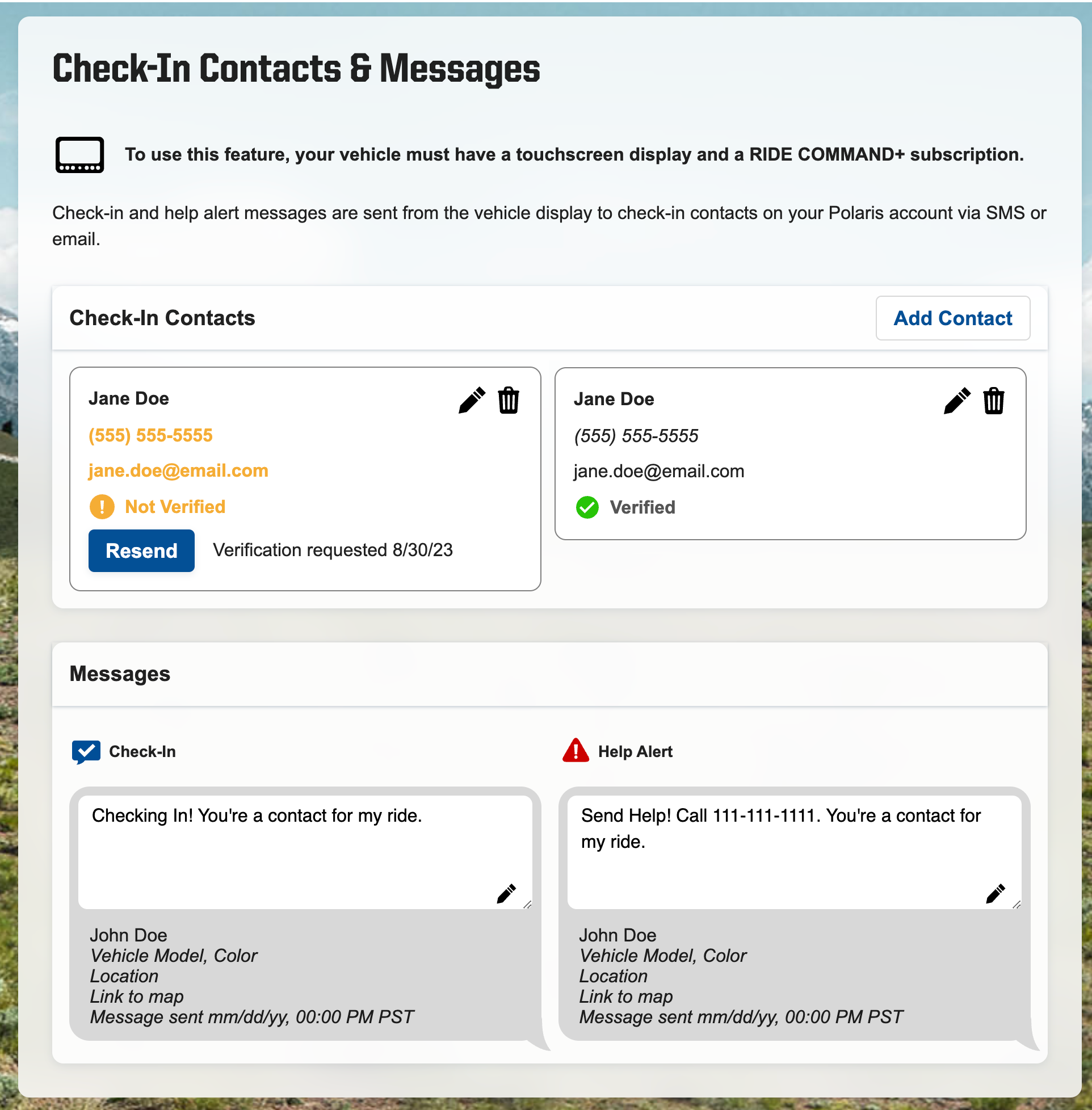
Customizing the Messages
There are two type of messages you can send to your contact(s) via the display: Check-In Message and Help Alert.
Both messages include (1) your customized message, (2) a link to a map that shows your location when you sent the message, (3) your vehicle information and (4) an opportunity to opt out of future messages.
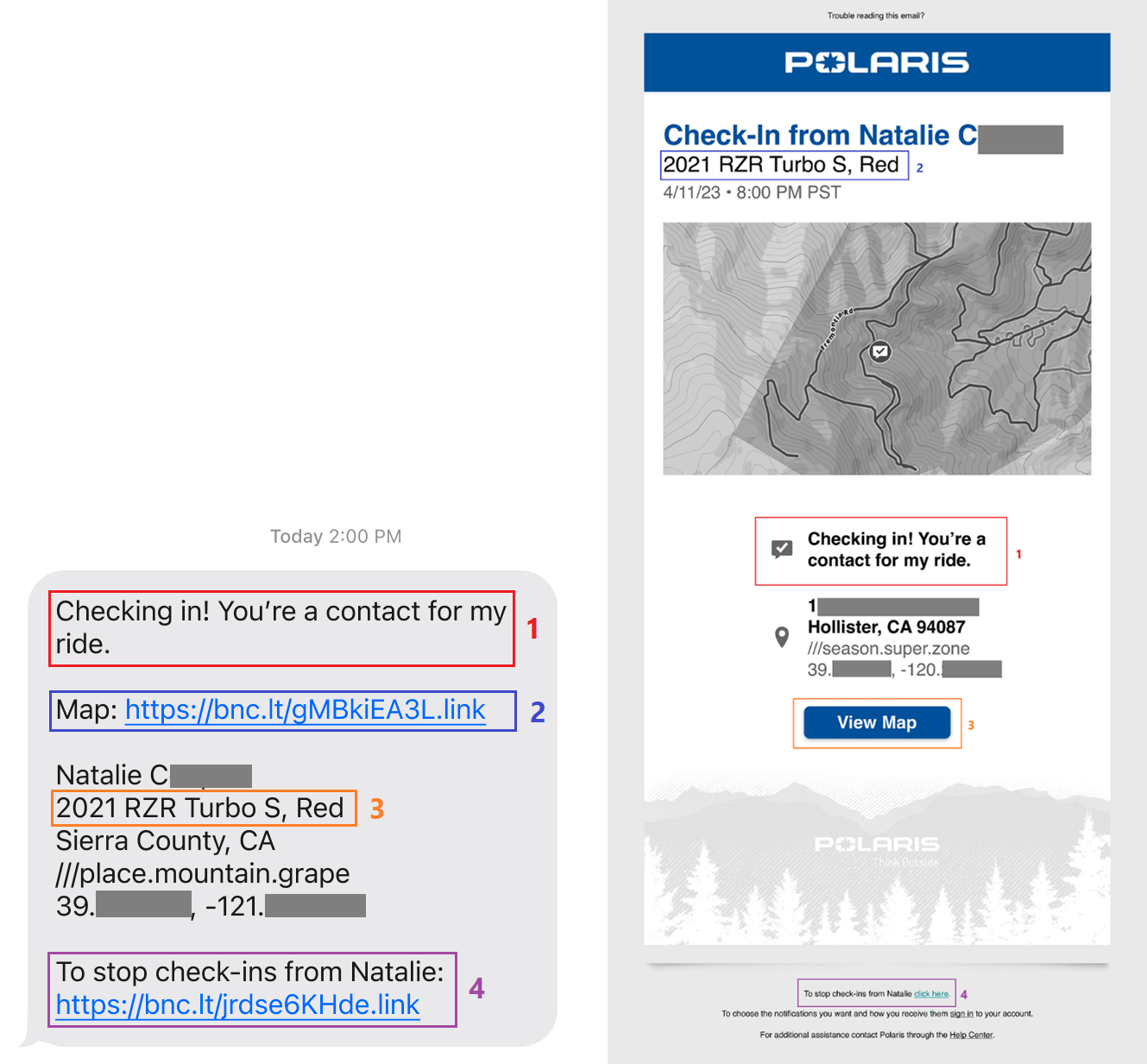
You can customize your messages on the Polaris App or the RIDE COMMAND website. Emojis are not supported at this time.
App Steps
1. Go to the main Check-In Contacts page and tap the type of message you wish to customize.
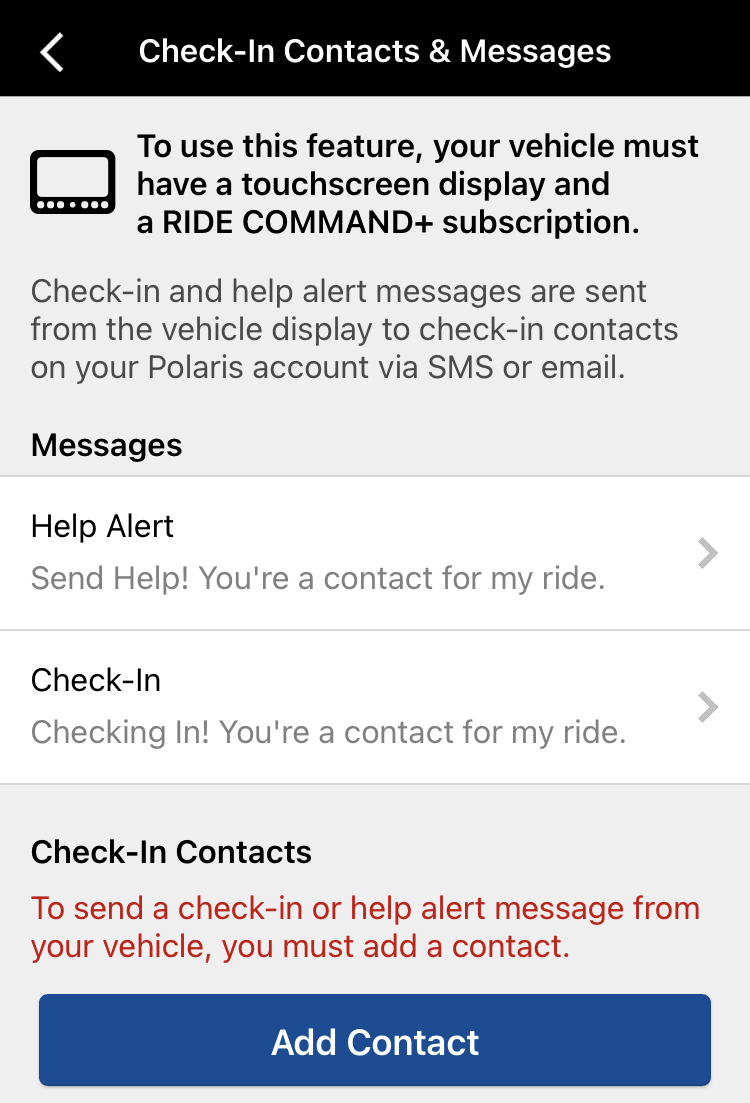
2. Select the message and edit the text.
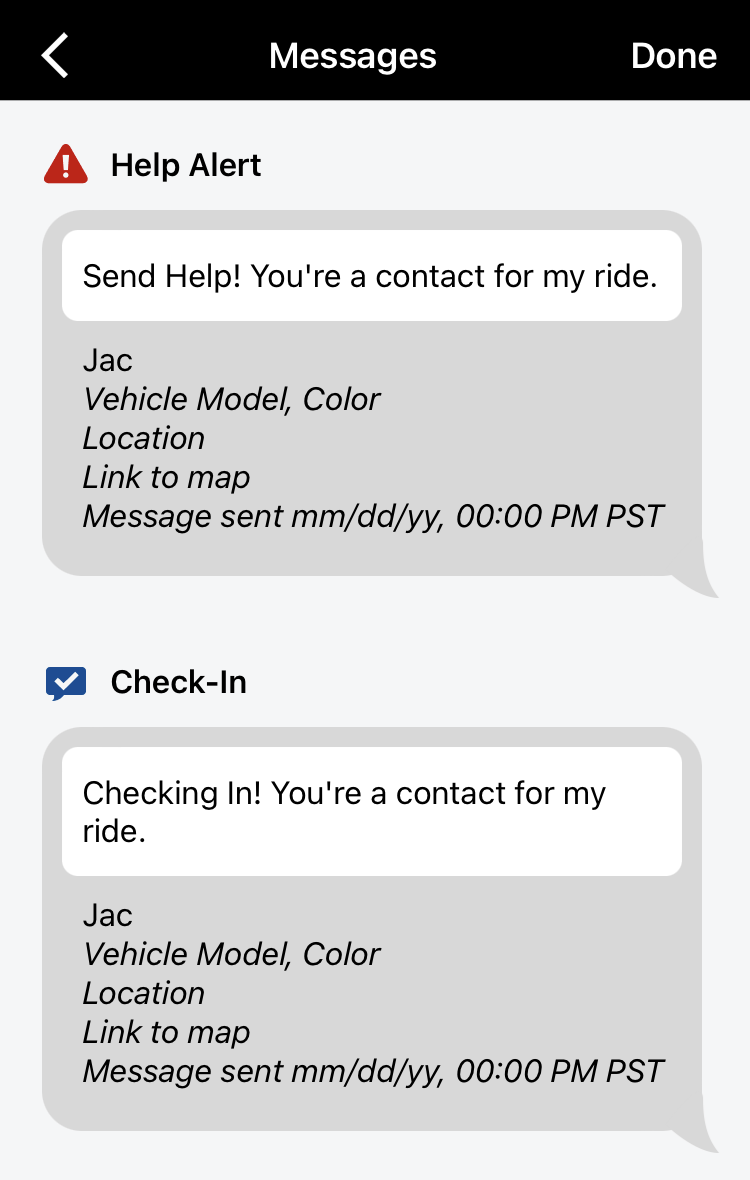
If your device has a good data connection, changes will be synced within 2 minutes.
Web Steps
Go to the RIDE COMMAND website and navigate to the Check-In Contacts & Messages page via the Garage tab. Click the pencil icon next to the message you want to edit.
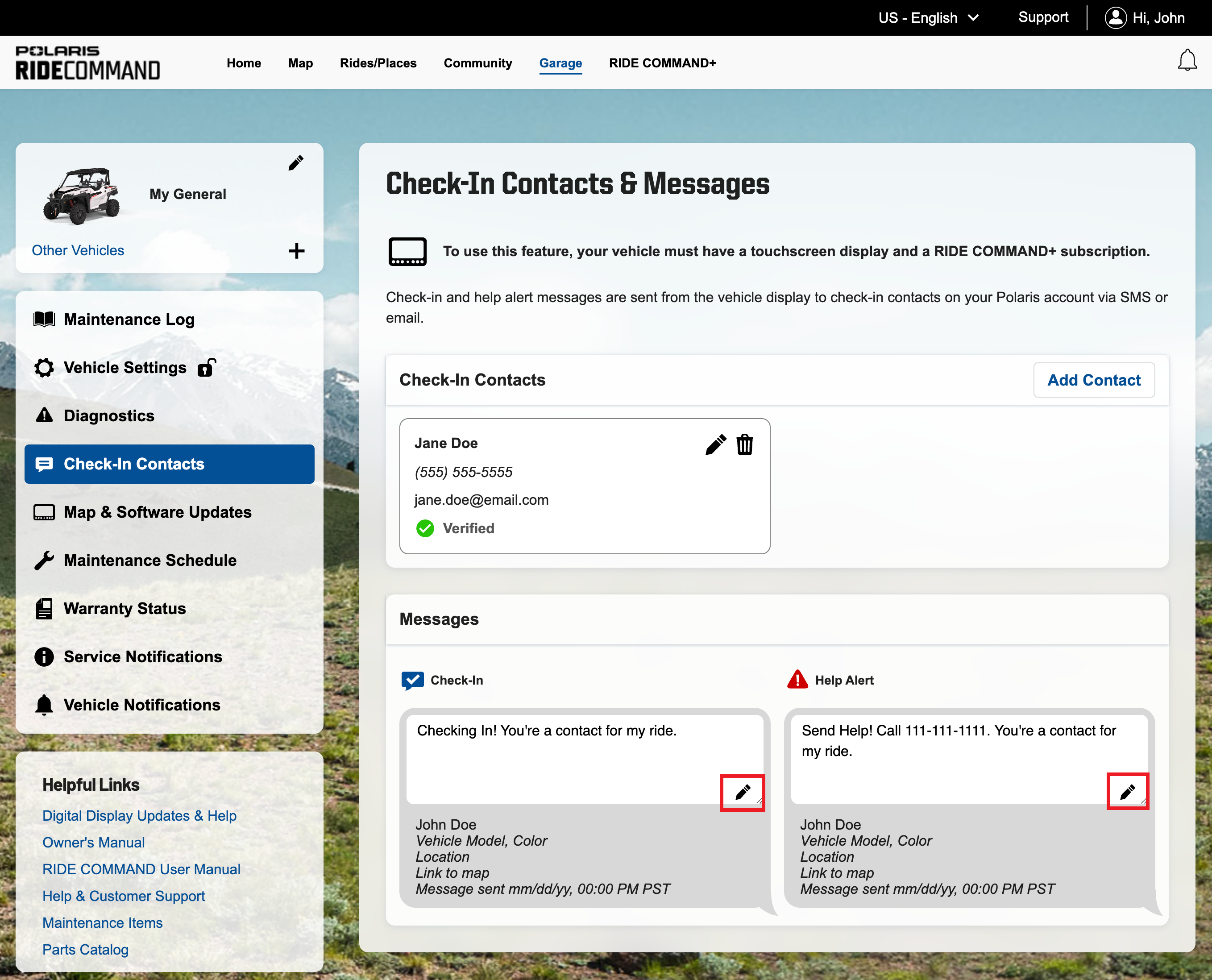
Sending a Message
You can access the control panel on your display by tapping the Polaris logo at the top of the screen or by pressing the Polaris NorthStar hard button beneath the screen and looking at the tiles on the left for the desired action. You may have to scroll down to access Check-In Messages.
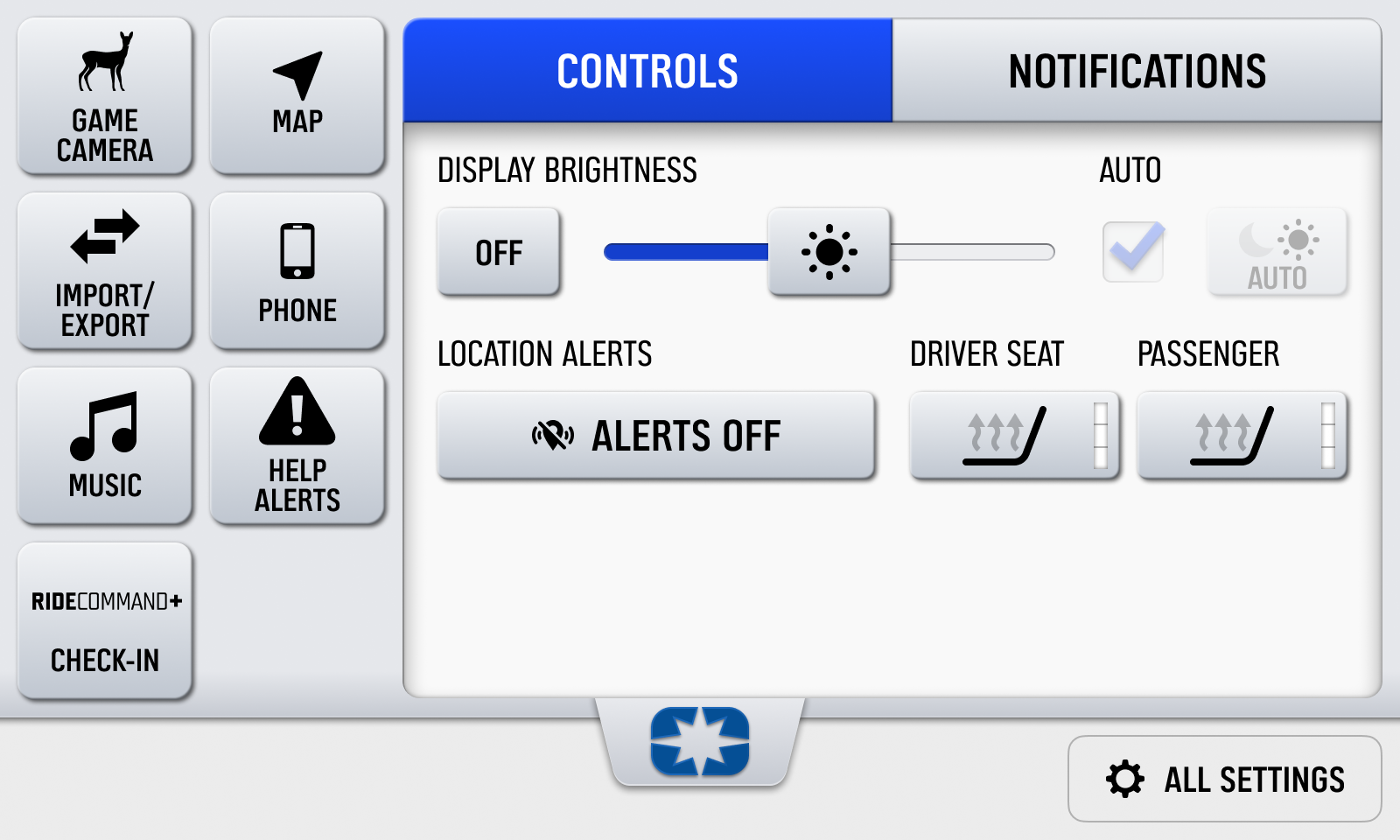
This will bring you to the RIDE COMMAND+ Check-In screen, which includes a button to send a Check-In Message, a button to send a Help Alert and a log of previously sent messages. The message history will show the message/alert status (Sent, Sending or Failed), the date and time it was sent, nearest city and coordinates.
You can also customize the widgets on your main rider screen to add the Check-In, Help Alert or both buttons.
1. Go to the gauge screen and tap the settings icon in the bottom right corner.
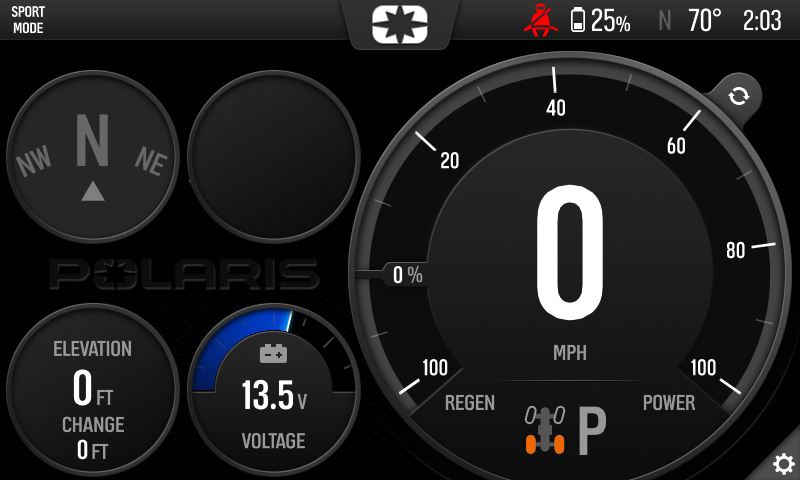
2. Select the part of the screen you want to replace with the Help Alert or Check-In Message shortcut and tap the desired function.
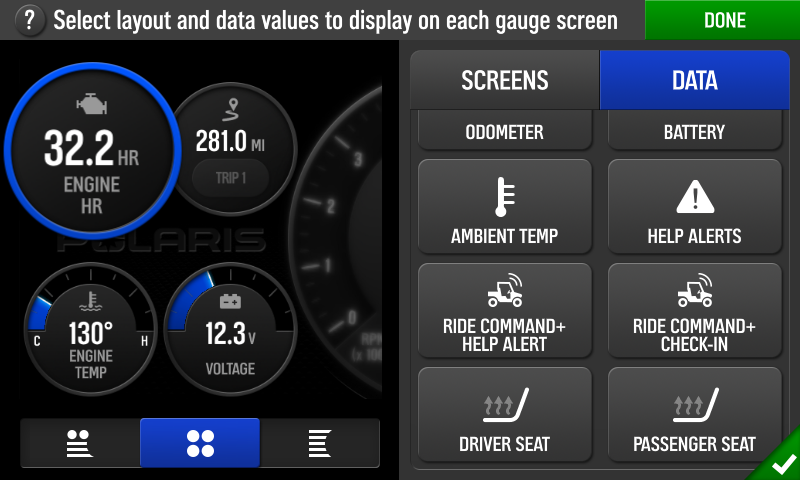
3. When you’re done customizing the gauge screen, tap the green check mark on the bottom right corner. Your changes will be saved.
Troubleshooting
- If your message is in the history as "Sending," the Plug-In will continue to attempt to send it for one hour. If possible, move to an area that has a clear view of the sky to improve signal strength.
- Make sure that your data services are turned on. Navigate to your Privacy Settings in the Polaris App to confirm that Vehicle Data Services is turned on.
- If you receive an error message when adding a contact, ensure that you have checked the box to agree to the SMS terms and conditions and that the mobile number you entered has a country code belonging to the U.S. or Canada.
To browse all RIDE COMMAND articles, read Guide to RIDE COMMAND for Off-Road Vehicles.
Visit the RIDE COMMAND website for additional information about features, displays and software/map updates.
The Polaris App is available on the App Store® for iPhone® and iPad® and on Google Play®.
Google Play® is a registered trademark of Google LLC
App Store®, iPad® and iPhone® are registered trademarks of Apple Inc.
Unless noted, trademarks are the property of Polaris Industries Inc.
© 2024 Polaris Industries Inc.






